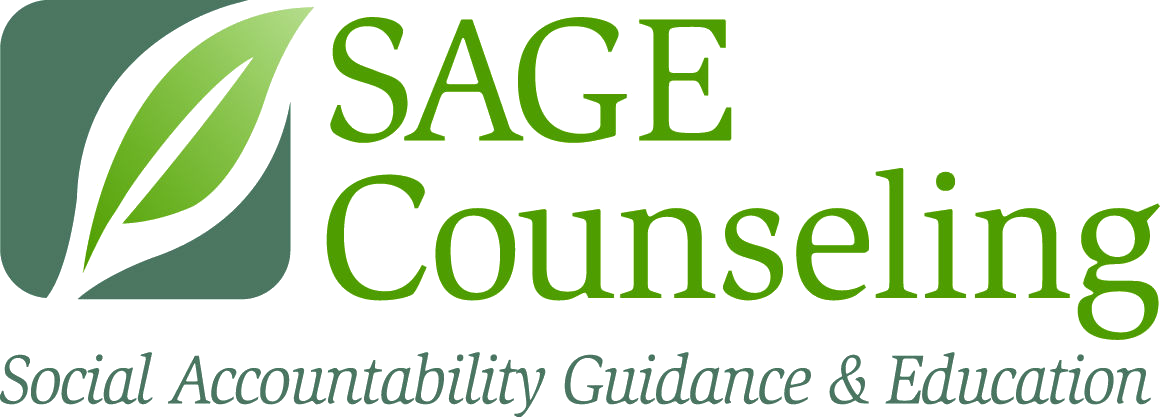FOR CLIENTS
Telehealth Support
At SAGE’s Telehealth Support team, our mission is to ensure that everyone has an equal opportunity to be successful when participating in one of SAGE’s telehealth programs. Whether you are a computer whiz, or using a cell phone for the first time, we are here to support you every step of the way.
Though we welcome all questions related to the technology used by SAGE’s telehealth programs, we’d like to highlight these services offered by Telehealth Support:
- Completing the intake documents – Assistance completing the online intake forms.
- One-on-one education – How to set up Microsoft Teams on your device, and how to connect to your telehealth appointments.
- Does my device work? – Help determining if your device is compatible with Microsoft Teams.
If you have any questions or would like to request help, we welcome your call to the Telehealth Support phone line:
Hours
- Monday - Thursday
- 8:30 am - 7:30 pm
- Lunch break (daily)
- 1:30 pm - 2:30 pm
Contact SAGE
Reach out to SAGE Counseling for assistance or to schedule an appointment.
FAQ
Common Questions and Troubleshooting Techniques
What application do I need to download?
Microsoft Teams
Download using one of the following links:
Android: https://play.google.com/store/apps/details?id=com.microsoft.teams&hl=en_US&gl=US
iPhone: https://apps.apple.com/ph/app/microsoft-teams/id1113153706
Apple: https://www.microsoft.com/en-us/microsoft-teams/download-app
Does it cost money to download Microsoft Teams?
No, Microsoft Teams is free to download on all devices.
Will my device work with Microsoft Teams?
Our Telehealth Support team will be happy to discuss with you whether your device is compatible with Microsoft Teams.
Phone: 602-761-4950
Monday – Thursday: 8:30AM – 7:30PM
I’m having trouble completing my intake documents. What do I do?
The Telehealth Support team will gladly assist you with completing your online intake documents.
Phone: 602-761-4950
Monday – Thursday: 8:30AM – 7:30PM
Can I test my microphone and camera prior to my appointment?
The Telehealth Support team hosts a practice meeting every weekday morning, Monday – Thursday, 9:30AM – 11:30AM. All SAGE clients are welcome to sign in at any time within those hours to practice and verify their video and audio are working. Here is the link to the practice meeting:
How do I connect to my appointment?
On the day of your appointment, you will receive an email from the clinician who will complete your intake assessment. Open the email and use the link to connect to your appointment. You do not need to open Microsoft Teams directly. Teams will open automatically when you use the link.
Preparing for an Intake Assessment
Participating in Telehealth Group Counseling
What is Telehealth Group Counseling?
When you participate in group counseling via Microsoft Teams, you will be in a shared virtual space with your clinician and a number of peers. You will be able to see the other participants on your device’s screen, and you will hear the other participants when they speak.
What are SAGE’s Telehealth Group Counseling guidelines?
- Respect – SAGE’s clinical team strives to foster an atmosphere of kindness and respect during the group counseling sessions, and we appreciate each participant’s unique contribution to that atmosphere. SAGE expects all participants to refrain from disrespectful speech during every session.
SAGE does not tolerate speech that is disrespectful to any individual or group of people. Disrespectful speech will result in immediate dismissal from a counseling session.
- Confidentiality – SAGE requires that all participants are in a quiet, secluded space where no one else can see nor hear participants’ devices. If a participant lives in a shared living space such as a sober living or halfway house, the participant must wear headphones and position their bodies such that no one can walk behind them and see the screen.
- Positivity – The group counseling sessions will create a shared space for healing and personal development. Acknowledging and processing the negative emotions and events that occur in life is part of that healing. However, SAGE asks that participants stay mindful of their intent when initiating conversations regarding negative topics. If the conversation does not lead to productive discussion, the clinician will guide the conversation toward a new topic to maintain the healing-centric focus of the group’s content.
- Acceptance – SAGE’s group counseling meetings are safe spaces for people from all backgrounds and personal identities. Intolerant or hateful speech toward any individual, group, class, ethnicity, race, religion, gender, or sexuality will result in dismissal from the meeting.
- Engagement – SAGE expects participants to be actively engaged in the group session. Participants must be in a space that is free from distraction, and participants may not:
- Lay down
- Sleep
- Use other apps on the device
- Watch TV
- Speak to people around them
- Sobriety – If the clinician suspects that a participant is under the influence of a substance, they will dismiss the participant from the session and notify the participant’s treatment team.
How do I connect to my group counseling sessions?
You will receive an email containing the link to your session the day before each session. Open the email and use the link inside. Be mindful of the date listed on the email to ensure that it is the correct day.
Can I save a link and use it for all my sessions?
No, use the link that you receive before each session.
What do I do if I do not receive a link?
If you do not receive a link, please call Telehealth Support and we will send you one.
Phone: 602-761-4950
Email Us
Monday – Thursday: 8:30AM – 7:30PM
Do I need a Microsoft account to join my group counseling sessions?
No, you do not need to create a Microsoft account. SAGE allows you to join your meetings as a “guest” – instead of using an account you can simply type in your name when joining the meeting.
I’m having trouble joining my Teams meeting. What do I do?
If you encounter a problem when joining a Microsoft Teams meeting, please call Telehealth Support immediately. Our team of representatives will assist you with identifying the problem and fixing it promptly.
I missed a session due to a technical difficulty. What do I do?
Any time you miss a counseling session, it is important to let SAGE know what happened. Follow these guidelines if you miss a session due to a technical difficulty:
- Send an email to your case manager or leave them a voicemail explaining what happened.
- If you do not have the contact information to your case manager, email us or call 480-649-3352.
- Contact Telehealth Support to identify the cause of the problem and find a solution.
Phone: 602-761-4950
Monday – Thursday: 8:30AM – 7:30PM
What can I do before my meeting to prevent technical problems?
To reduce the chance a technical problem causes a missed appointment, here are five quick-and-easy tips to use prior to every session:
- Set an alarm on your phone that goes off every week 15 minutes before the session starts.
- When your alarm goes off, check to make sure your internet is working, and you have your link. If there are any issues, call SAGE’s Telehealth Support.
- Always verify the date and time listed with the link is for your correct meeting time.
- Turn your phone off, let it sit powered off for 10 seconds, then turn it back on.
- Join the meeting using the link. If you join the virtual lobby successfully, wait there until the meeting starts. If an issue occurs, call SAGE’s Telehealth Support.
Handling Technical Difficulties
Additional troubleshooting suggestions
What sort of tech requirements do I need to attend online sessions?
The minimum recommended internet speed to use Microsoft Teams with video and no quality issues is about 1.5Mbps (1,500 Kbps). The average cell phone achieves speeds of 2Mbps – 3Mbps (equivalent to 2,000 – 3,000 Kbps) while connected to the mobile network. The average low-end home internet speed is around 30Mbps (30,000 Kbps), with high-end home internet speeds ranging from 300Mbps to 1,000 Mbps.
My Teams app is stuck loading
After clicking the link, the Teams app opens and proceeds to the loading screen but never proceeds past the loading screen. The app will stay on this screen indefinitely until the user acts, such as exiting the app.
Likely Cause:
No internet connection / poor network connection.
Some users with no internet connection or slow internet speed will also be brought to this loading screen. When a user has a slow internet connection, the loading screen will typically timeout to an error. For the Stuck on loading issue, the screen will maintain indefinitely.
Quick Fix:
Restart the device by turning the device power off, then turning the device back on. Attempt to join the meeting by using the meeting link. If Teams continues to get stuck on loading, then the user must perform the full resolution path (this is uncommon).
Continue Troubleshooting…
- Test your internet connection using a speed test site, such as fast.com. Check to make sure your reported meet what your Internet Service Provider agreed to.
If that does not appear to be the issue, please continue the steps below until you find a resolution…
- Restart your device (even if you’ve done it recently)
- Attempt to join the meeting. If the startup screen shows for longer than 30 seconds, continue to next steps.
For Android…
Clear app data
- Navigate to Teams’ app settings
- Tap the Force Stop button. This will close the app. In the message that opens, select ok.
- From the app settings, select storage.
This will sign you out on this device. - Tap the Clear storage/Clear data option. Confirm the choice with ok/delete.
- Navigate back one page to the Teams app settings.
- Click the Default option to then enable all supported web addresses. The exact phrasing will vary between devices:
- Add link will open a window with about 8 addresses, tap each checkbox. Then Add.
- Supported Web Addresses and then toggle each address on. Then back out of the setting.
Click here for more troubleshooting…
How do I join a meeting on my Android?
Depending on the device, your screen may not look exactly the same as the pictures. If you are unable to join your meeting, please check the
end of this guide for common Teams issues and their fixes.
- Open your email
SAGE will send you a link to join your meetings.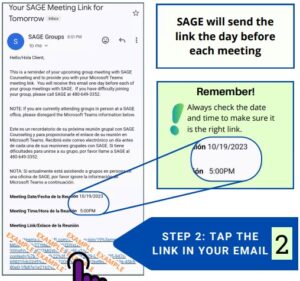
- Join as Guest
Your device will display one of these screens.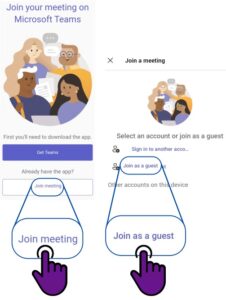
REMEMBER: You do not need to create a Microsoft account to join your SAGE meetings. - Approve Permissions
Teams requires access to audio and video.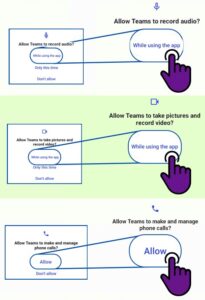
- Enter your name and Continue
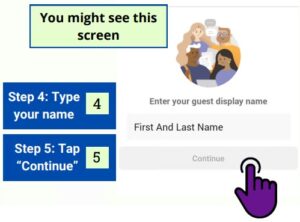
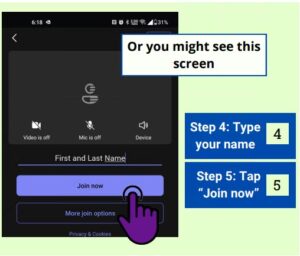
- Wait in the lobby until the counselor lets you in
You are where you need to be. While you wait, you will not be able to see or hear anyone else.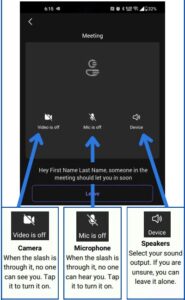
I can hear the group, but why can't they hear me?
Quick fix: Exit the meeting and rejoin.
Make sure you are not talking on the phone at the same time you join a meeting.
My camera usually works, but it's not now
Quick fix: Turn the device all the way off, then turn it back on and rejoin the meeting using the link in your email.
Why isn't the link in my email clickable?
Quick fix: If you can, try to copy-and-paste the link into a browser address bar.
Otherwise, contact technical support.
I've been waiting in the lobby, why hasn't anyone let me in?
Follow these steps:
- Check the time. If it is 5 or more minutes past the start of group, then you may not
be admitted into the meeting.
SAGE’s attendance policy requires that all clients are present for their meetings at the scheduled start time. - If it is less than 5 minutes past the start of group, call technical support.
While you are waiting, check the link that you used. Directly above the link is the date and time of the meeting. Ensure you are joining the correct link on the correct day.
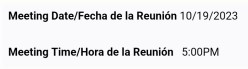
Why can't I join the meeting by clicking "Join" like I usually do?
Follow these steps:
- Check the time. If it is 5 or more minutes past the start of group, then you may not
be admitted into the meeting.
SAGE’s attendance policy requires that all clients are present for their meetings at the scheduled start time. - If it is less than 5 minutes past the start of group, call technical support.
While you are waiting, check the link that you used. Directly above the link is the date and time of the meeting. Ensure you are joining the correct link on the correct day.
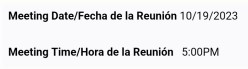
I have more questions!
If you have additional questions please contact Client Support:
NOTICE
The SAGE offices will be closed on Monday, September 1st, 2025 in observance of Labor Day.
By visiting our site, you agree to our privacy policy regarding cookies, tracking statistics, etc.